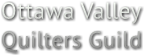Attending OVQG Events on Zoom
You can use Zoom to participate in various types of Guild events, such as the monthly meeting and designated sew days and workshops.
This guide is designed to help you get the most out of monthly meetings you attend using Zoom. However, much of the information can also be applied to other Guild events held on Zoom.
If you have questions, suggestions, or need further help, please contact the Zoom Team by email at zoom@ottawavalleyquiltersguild.org.
Monthly Meetings on Zoom
All OVQG monthly meetings can be attended using Zoom. This gives members and guests the opportunity to attend every meeting, regardless of their circumstances.
The meeting invitation is now emailed to members at 4 PM (ET) on the Sunday before the meeting. If you haven't received your invitation shortly thereafter, please notify the Zoom Team by email.
Note: Attending an in-person monthly meeting on Zoom does come with limitations. While you will always be able to enjoy the main elements of the meeting program, you may miss out on secondary elements that are impractical to conduct over Zoom. (e.g. shopping at the Shop-of-the-Month table; viewing fine details of the quilts on display)
Supported Devices
Zoom is supported on a wide variety of devices, including: laptop and desktop computers, iPads and other tablet devices, and smartphones.
Tip: Using a device with a large screen will typically give you a better view than a device with a small screen. It will also make it easier to find and use Zoom’s controls.
The features Zoom provides – and the way they appear on screen – can vary significantly between devices, so you should take a bit of time to explore Zoom’s controls to discover what features are available to you, and how to operate them.
Tip: To find controls that aren’t displayed as part of the main Zoom control panel, try selecting the “More” button and tapping other areas of the Zoom screen.
By default, Zoom hides its control panel once you stop moving the mouse or touching the screen. To make the controls visible again, just move the mouse or touch the screen.
Microphone Management
Your microphone is automatically muted at the following times:
- when you first join the monthly meeting,
- when the meeting starts, and
- when the meeting resumes after the mid-meeting break.
To un-mute your microphone, tap the microphone button. To mute the microphone once more, tap the button again.
Tip: If your device has a keyboard, you can temporarily un-mute your microphone by holding down the space bar. Releasing the space bar will re-mute your microphone.
Camera Management
Attendees on Zoom are encouraged to enable their video so they can be seen by other attendees. You can stop and start your video by tapping the camera button (next to the microphone button).
Depending on your device’s capabilities, Zoom may also let you:
- change which camera it uses,
- blur or replace your background (so people can see you, but not your surroundings),
- augment or replace your image (so people can see you, but not the real you).
Note: Most attendees won’t need to do any of these things. If you want more info on how to use them, there are plenty of YouTube videos available, as well as the Zoom website.
Controlling What You See
During a monthly meeting the Zoom Host will ensure that the main subjects of interest are prominently featured on your screen, so you can simply sit back and enjoy the show.
However, if something you want to see appears too small to be seen properly, you may be able to enlarge it on your screen by clicking on it (or double-clicking on it) or manipulating a nearby control. If you are using a touch screen device, you can also try tapping the item or swiping left or right to change the way Zoom displays things.
Note: Unfortunately, it isn’t possible to specify exactly what you need to do to get Zoom to display things the way you want, because the steps vary wildly between different devices. However, there probably will be a way to enlarge what you want to see, so don’t just settle for an inferior view without trying to improve it!
Joining a Monthly Meeting
You join a monthly meeting by clicking on the Zoom link specified in your email meeting invitation.
Tip: If you haven’t previously used your device to attend a monthly meeting, you should click on the link as soon as you receive the invitation to ensure things are set up properly. Once Zoom tells you that it is waiting for the meeting host to let you in, you’ll know things are OK; you can then leave the meeting and use the meeting link again at the proper time.
If you join the Zoom meeting prior to 7:00 PM (Eastern Time), you will be placed into a waiting room until the (virtual) doors open.
Once the meeting room opens, there will be a Zoom Host available to greet you and to assist you if you have any questions. (But remember to unmute your microphone first!) Feel free to stay here and listen to the conversation, or move to one of the breakout rooms.
Breakout Rooms
The monthly meeting has a few “breakout rooms” you can enter if you don’t want to stay in the main meeting room while you wait for the meeting to start. (You can also use the breakout rooms during the mid-meeting break, if there is one.)
The following breakout rooms may be available during the meeting:
- Various chat rooms: Places to get together and talk with others about a subject of interest.
- Slide show room: See slides of the last meeting’s show-and-tell items.
- Quiet room: A place to hang out in silence with no distractions.
Note: You don’t have to worry about missing out on anything important if you enter a breakout room; the Zoom Host will automatically switch you back to the main meeting room just before the meeting starts (or resumes after the break).
To enter a breakout room, select the “Join beakout room” control, choose the room you want, and then select “Join”.
To leave a breakout room, you can either:
- go to a different room by selecting “Join breakout room” again, or
- return to the main meeting room by selecting “Leave” and then “Leave breakout room”.